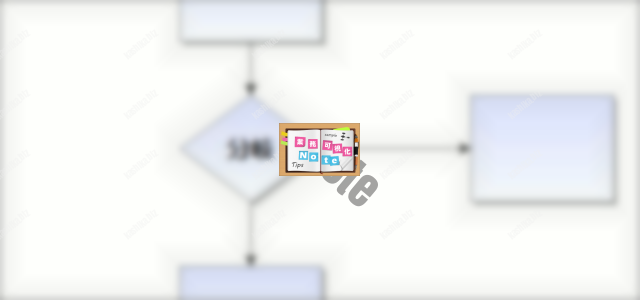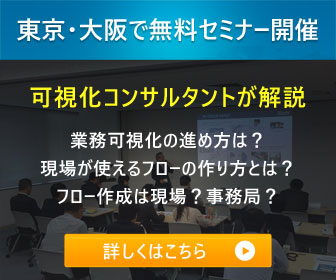業務フローの作成・修正をしている時に、フローの途中に図形を追加したい場面が多々あるかと思います。小さいフローなら図形を追加したい場所から移動させたい図形を全て選択して下に移動させることでスペースを作ることができます。(縦書のフローの場合) しかし、大きいフローの場合は、図形を追加する場所にもよりますが、たくさんの図形を選択しなければなりませんし、選択漏れが有った場合はやり直すか漏れた部分の調整が必要になります。
iGrafxなら、どんなに大きなフローでも図形の選択漏れもなく確実で簡単に描画スペースを追加することができます。(この機能・テクニックはBPR+、SOX+、HACCPクリエータでも同様に利用できます。)
まずは細かい説明の前に、動画で見て頂くのが一番分かりやすいかと思います。(再生時間は30秒程有りますが、実際には最初の10秒程です。)
フェーズ機能でフローの途中に描画スペースを追加する手順
具体的な手順は以下の3STEPです。
STEP1.フェーズを挿入する
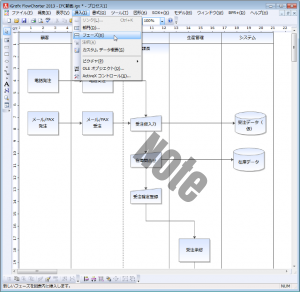
メニューで「挿入」→「フェーズ」の順で選択します。 フェーズの挿入位置を動かせるようになるので、描画スペースを追加したい位置でクリックして、フェーズを挿入します。
STEP2.フェーズの区切りを移動する
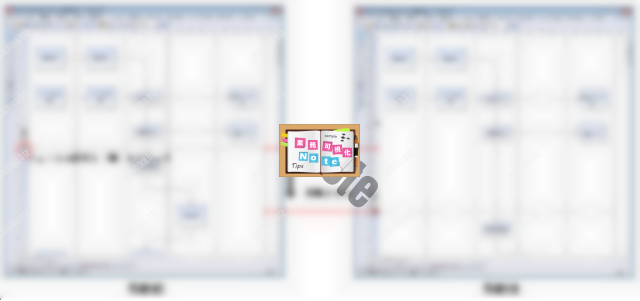
フェーズの区切り(端)をドラッグすると位置を動かせるようになるので、追加した描画スペースの範囲まで移動します。
STEP3.追加したフェーズを削除する
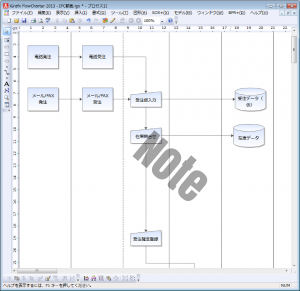
最後にフェーズを削除します。
これで、フェーズを入れた部分から下のフローは、全ての図形の位置関係を保ったまま下にずらされました。フェーズ機能を使うことで縦横に画面をスクロールして図形を選択したりすることなく、新たに図形を追加したい場所に簡単に描画スペースを作ることができます。
更に応用
このテクニックは、「フローの途中の図形を削除した際にそのスペースを消す」という場合にも利用できます。その場合はSTEP2でフェーズの区切りを上方向(スペースを狭める方向)に動かすだけです。描画スペースを追加する場合と同様に図形を選択して移動させるよりも確実で簡単にできます。
こういうテクニックを知っていることで作図効率を上げたり、フローの品質の低下(例:図形を選択して移動せようとした際に、選択漏れが発生する)を防ぎます。
システム刷新プロジェクト等では短期間に膨大な量のフローを書き上げることになりますので、フローを作成するメンバーがこういうテクニックをしっかりと使うことができれば、最終的にはプロジェクトの工数削減に繋がります。
株式会社サン・プラニング・システムズ
 【得意分野】
【得意分野】・業務の棚卸
・業務の可視化
・業務フロー型マニュアル構築
・内部統制文書作成/コンバート
・RPAツール導入支援/シナリオ構築